Sketchup 2018 – Create 3d Design Concepts Model

- Sketchup 2018 – Create 3d Design Concepts Model No.
- Sketchup 3d Design Software
- Sketchup 2018 – Create 3d Design Concepts Model Parts
- Sketchup 2018 – Create 3d Design Concepts Modeling
- Sketchup 3d Models
In SketchUp, you can resize and reshape your model based on the relative sizes of your edges and faces. Here's a quick overview of the available options:
- Scale your entire model with the Tape Measure tool.
- Resize entities while maintaining their proportions with either the Tape Measure tool or the Scale tool.
- Stretch or squish an entity to scale with the Scale tool. For example, stretch a cabinet so it's twice its current width or narrow a car by 5 percent.
- Scale a single component or every component in your model.
Dropshare 4 0 – secure file sharing tool. The following video shows how the Scale tool can scale geometry proportionally or stretch its dimensions.
Sketchup 2018 – Create 3d Design Concepts Model No.
Beach Summer Hut 2 Is My Latest Architectural Concept. This 3D model and visuals made with Sketchup 2018 and Lumion 10 Programs. This file Includes A - 3D sketchup Model (sketchup 2018) Beach House, B - Lumion 10 File, Lumion 10 render setting file only As it is not possible to Upload the full Lumion File over than 800 MB, take the beach 3D. Share your videos with friends, family, and the world. SketchUp is a drawing-based 3D modeling tool that is easy to learn and fun to use. SketchUp is 3D for everyone. All kinds of people use SketchUpand they’re making all kinds of things. From architects, product designers, builders, to makers and to engineers. SketchUp for Builders: A Comprehensive Guide for Creating 3D Building Models Using SketchUp is an indispensable source of information for contractors and builders, architects, interior designers, landscape architects, construction professionals, and anyone seeking to create 3D models of the design and construction process.
It is best to create new SketchUp edges, and let the face finder in SketchUp skin the model with faces as you go. You can also model from an image file. This is usually based upon traditional CAD output, which contains several 2D views of plan, sections, and elevations of the item.
If you're looking for details about scaling your entire model or detailed steps that walk you through SketchUp's scaling features, check out the sections later in this article.
Table of Contents
Scaling your entire model
When you want to scale your entire model, use the Tape Measure tool.
To scale an entire model, such as the floor plan in this example, follow these steps:
- Select the Tape Measure tool () or press the T key. The cursor changes to a tape measure.
- Measure the distance between two points on your model. In this example, say you know the width of the stairs needs to be 48 inches. Here's how to measure that distance:
- Click one end of a line segment to set the starting point of a measurement. Use the SketchUp inference engine to make sure you click the exact point.
- Move the mouse to the end point of the same line segment. As you move the mouse, a temporary measuring tape line, with arrows at each end, stretches out from your starting point.
- Click at the other end of the line segment, as shown in the figure. The final distance appears in the Measurements box.
- Type a new size for the line, which appears in the Measurements box, and press Enter. This size is the basis for a proportional rescale of your model. In this example, the reference line is scaled to 48”.Tip: You can use imperial or metric units. SketchUp understands both. Just be sure to specify your desired unit if it's not your template's default unit of measurement.
- When the following dialog box asks whether you want to resize your model, click the Yes button, and the model is rescaled proportionally.
Scaling a selection proportionally
When you want to resize geometry within your model and maintain its proportions, you can use either the Tape Measure tool or the Scale tool. Your choice depends on how you want to set the scale:
- To base the scale on the size of a specific line, use the Tape Measure. For example, you find out one room in your floor plan can only be 10 feet wide, but the rest of the floor plan can stay the same. Or you know a statue must be 3 meters tall.
- To resize your selection based on a percentage of your original size, use the Scale tool. For example, choose this method if you want to increase your selection's size by 200% or decrease it to 50%.
Maxel 2 2. To scale part of your model with the Tape Measure, follow these steps:
- With the Select tool (), select the entities you want to scale.
- Context-click your selection and, from the context menu that appears, select Make Group.
- Double-click the group. A box of dashed lines appears around the group, indicating that you've opened the group, as shown in the figure.
- Select the Tape Measure tool () or press the T key.
- Click one end point of your reference line. Use the SketchUp inference engine to make sure you click the exact end point.
- Click the other end point of your reference line. The current distance appears in the Measurements box, as shown in the figure. In the example, say you need to decrease this width to 10 feet, due to issues on the site where the floor plan will be built.
- Type a new size for the line (in this example, you type 10') and press the Enter key. This size will be used as the basis for a proportional rescale of your model. SketchUp asks whether you want to resize your group or component.
- Click the Yes button, and your selection rescaled proportionally. Check out the result in the following figure. That's a much smaller room.
When you want to scale your model proportionally by a percentage, the Scale tool can do the job easily. Imagine you're not sure how to talk to your client about decreasing a room in their floor plan to 10 feet wide, so you model an elephant in the room while you think it over. Here's how to scale that elephant, or any other selection in your model, by a percentage:
- With the Select tool (), select the geometry you want to scale. This step is important if you want to scale a complex 3D selection. If you have an easy selection, like a 2D shape or a surface entity, you can skip this step.
- Select the Scale tool () or press the S key. A yellow box with green grips appears around your selection, as shown in the figure. If you skipped Step 1, click the geometry with the Scale tool cursor.
- For a uniform scaling, or one that keeps your selection proportional, click a corner scaling grip. The selected grip and the opposite scaling grip turn red, as shown in the following figure, and in the Measurements box, you see a scale of 1.00, which means your geometry is at its original size, or scaled to 100%.
- Move the cursor to scale the entity. The Measurements box displays the scale dynamically. Press the Esc key at any point to start over. To set the scale from the center instead of the opposite corner, hold down the Ctrl key (Windows) or the Option key (macOS) while you move the red corner grip.
- Click to set your selection's new scale. Or type the desired scale dimensions and press Enter.Note: Technically, in Step 5, you can type a dimension, such as 2m or 3', instead of a scale dimension. However, scaling based on a dimension with the Tape Measure is generally more intuitive.
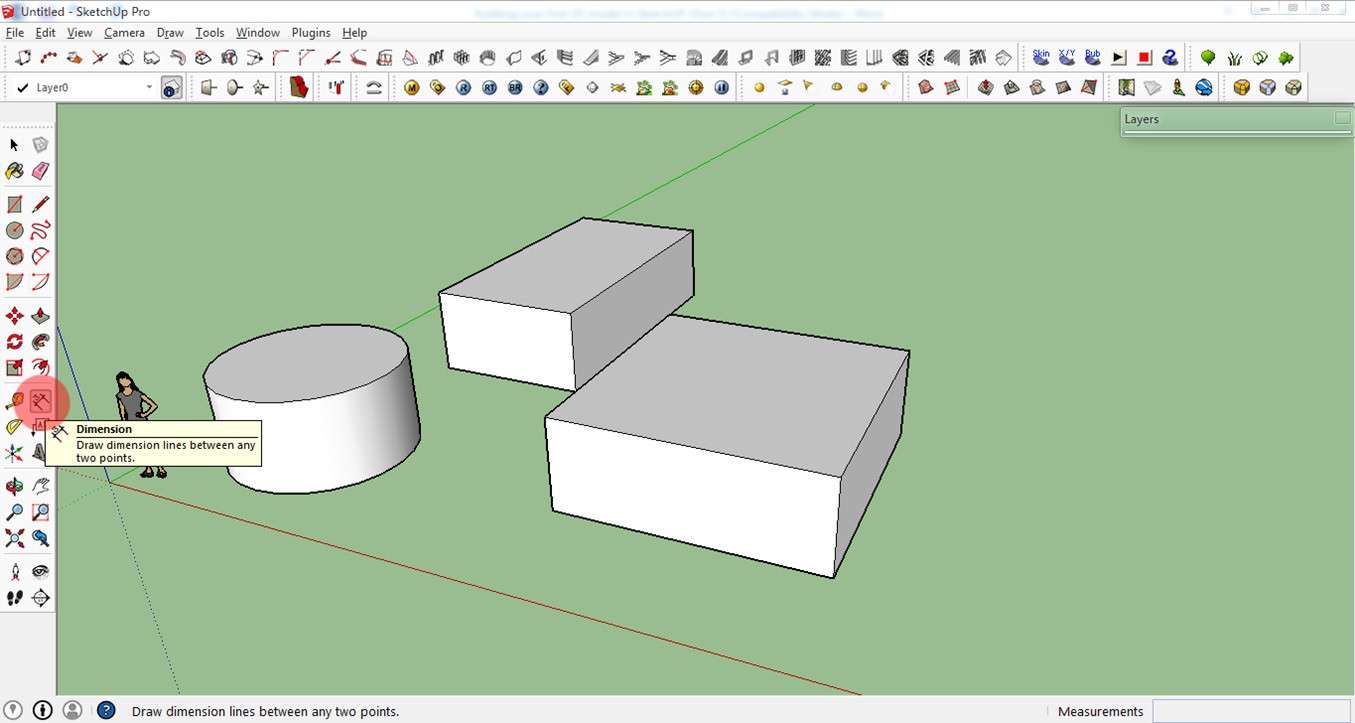
Sketchup 3d Design Software
Stretching or squishing geometry to scale
Sometimes, you need to scale only one dimension of a model (or maybe two). To do so, use the Scale tool's edge or face grips. Here's how the process works, using a cabinet as an example:
Sketchup 2018 – Create 3d Design Concepts Model Parts
- With the Select tool (), select the geometry you want to scale. This step is important for a complex a 3D selection. Skip this step for an easy selection, like a 2D shape or a surface entity.
- Select the Scale tool () or press the S key. A yellow box with green grips appears around your selection. If you skipped Step 1, click the geometry with the Scale tool cursor.
- Click an edge or face grip (not a corner grip). The selected grip and the opposite scaling grip turn red, as shown in the figure, and in the Measurements box, you see a scale of 1.00, which means your geometry is at its original size, or scaled to 100%. The Measurements box also displays the axis direction for your scale, such as Blue Scale or Red Scale. If you select an edge grip, you see two axes, such as Red, Green Scale.
- Move the cursor to scale the entity. The Measurements box displays the scale dynamically. Press the Esc key at any point to start over. To set the scale from the center instead of the opposite edge or face, hold down the Ctrl key (Windows) or the Option key (macOS) while you move the red corner grip.
- Click to set your selection's new scale. Or type the desired scale dimensions, and press Enter. To set the scale on two or even three axes, type two or three numbers, each separated by a comma, such as 3,2. In this example, you see the original cabinet was scaled to be twice as wide but half the height.
Scaling components
You can use these scale techniques on components as well as everyday geometry. (See Adding Premade Components and Dynamic Components for an introduction to components. Create rar online. ) When you scale a component, however, you can resize a single instance of the component or all component instances in your model: Webbla 1 6 5 – a visual bookmark manager.
- Scaling a component changes only the individual instance. This feature allows you to have differently scaled versions of the same component in your model. To scale a single instance, click the component instance with the Scale tool and use the grips to set the new scale, using any Scale tool technique explained earlier in this article. The following figure shows scaling a door component downloaded from the 3D Warehouse.
- Scaling an entity within a component scales every component instance. To scale an entity in a component, you need to open the component by double-clicking it. Dashed lines appear around the component, and the lines and faces within the component become editable, as shown in the following figure. With the component open, you can, for example, scale a line entity. This action affects the component definition and, therefore, all instances of the component are scaled to match. With the component open, you can select a line, and therefore can scale with either the Scale tool or the Tape Measure tool, as explained earlier in this article. Note, however, that a uniform scale using the Tape Measure tool is often the easiest way to scale all components in a model.
Sketchup 2018 – Create 3d Design Concepts Modeling
In Creating a 3D Model, the articles offer lots of tips and tricks to help you avoid common mistakes. However, some known issues aren’t connected to any tool or technique.
The subarticles in this section explain how to handle known issues that cause problems with creating 3D models, such as the following:
Sketchup 3d Models
- Problems in the interface, such as a box around the cursor or a missing status bar
- Trouble with selected, clipped, and missing faces
- Images and background colors displaying improperly
- SketchUp crashing when you leave the Components browser open

Sketchup 2018 – Create 3d Design Concepts Model
UNDER MAINTENANCE